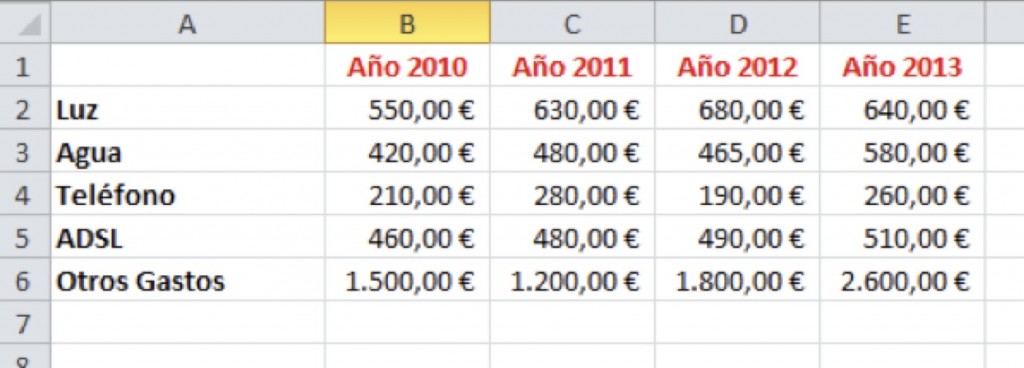EXCEL
Es un programa informático desarrollado y distribuido por Microsoft Corp. Se trata de un software que permite realizar tareas contables y financieras gracias a sus funciones, desarrolladas especificamente para ayudar a crear y trabajar con hojas de cálculo. Excel es un programa del tipo Hoja de Cálculo que permite realizar operaciones con números organizados en una cuadrícula.
Es útil para realizar desde simples sumas hasta cálculos de préstamos hipotecarios y otros mucho más complejos.Una hoja de cálculo es un programa que es capaz de trabajar con números de forma sencilla e intuitiva. Para ello se utiliza una cuadrícula donde, en cada celda de la cuadrícula, se pueden introducir números, letras y gráficos.
Microsoft Excel sirve para:
- La elaboración de tablas
- La creación de graficas
- Hacer sumas
- Hacer restas
- Realizar multiplicaciones
- La elevación a potencias
- Hacer calendarios especializados
- Hacer facturas
- Realizar horarios, de trabajo o escolares
- Crear informes detallados (por ejemplo informes contables).
- Sirve para elaborar presupuestos
- Permite inserta vínculos a textos u hojas de cálculo relacionadas
- Insertar imágenes (por ejemplo gráficas), en las hojas de calculo
- Editar hojas de cálculo de otros programas y plataformas similares compatibles, como Open office, K Office y Star Office, entre otros.
HERRAMIENTAS BÁSICAS DE EXCEL:
BARRA DE TITULO:
 La barra de título contiene el nombre del documento sobre el que se está trabajando en ese momento. Cuando creamos un libro nuevo se le asigna el nombre provisional Libro 1, hasta que lo guardemos y le demos el nombre que queramos. En el extremo de la derecha están los botones para minimizar, restaurar y cerrar.
La barra de título contiene el nombre del documento sobre el que se está trabajando en ese momento. Cuando creamos un libro nuevo se le asigna el nombre provisional Libro 1, hasta que lo guardemos y le demos el nombre que queramos. En el extremo de la derecha están los botones para minimizar, restaurar y cerrar.
BARRA DE MENÚS
Es el sistema central de EXCEL ya que ahí se encuentran casi todas la funciones de EXCEL contiene las operaciones de Excel, agrupadas en menús desplegables. Al hacer clic en Insertar, por ejemplo, veremos las operaciones relacionadas con los diferentes elementos que se pueden insertar en Excel. Todas las operaciones se pueden hacer a partir de estos menús. Pero las cosas más habituales se realizan más rápidamente a partir de los iconos de las otras barras que veremos a continuación. El icono con la cruz, del extremo derecho, nos permite cerrar el libro actual.
BARRA DE HERRAMIENTAS ESTÁNDAR
La barra de herramientas estándar incluye botones que son métodos abreviados para los comandos más utilizados. Contiene botones para las herramientas que se usa con más frecuencia, tales como guardar, abrir e imprimir libros.
BARRA DE FORMATO

Con la Barra de Formato puede cambiar el aspecto de su hoja de cálculo y de sus números. Como los números representan tanto, dentro de todo lo que contiene una hoja de cálculo, Excel dispone de varios botones para dar formato a los mismos. Los otros botones para dar formato funcionan como se espera.
Los comandos de formato se aplican generalmente a toda la celda. Tambiénpuede dar formato solamente a una parte del texto contenido dentro de la celda (fuente, tamaño de fuente, estilos, color), pero en cambio, los formatos de números, alineamientos y sangrías solo se aplican a la celda íntegra. Los alineamientos y sangrías son aplicados solo dentro de la celda y no a través de toda la página u hoja de cálculo.
BARRA DE FORMULAS
La barra de fórmula permite ver, escribir y editar datos en la celda seleccionada. Si la celda contiene una fórmula, se mostrará aquí. Si hay una fórmula se mostrará el contenido de la celda. El contenido de la celda se puede editar directamente en las celdas o en la barra de fórmulas.
CUADRO DE NOMBRES
El Cuadro De Nombres muestra la dirección de la celda activa. Por ejemplo, la celda seleccionada en la siguiente imagen es en la intersección de la columna A y fila 15. "A15" aparecerá en el cuadro Nombre, que indica que la celda activa es la A15. El contenido de la celda seleccionada aparece en la barra de fórmula a la derecha del cuadro Nombre.
CELDA ACTIVA
Es la celda en la que se pueden introducir datos; números , palabras símbolos, en este caso la B3.
BARRA DE ESTADO
Muestra mensajes y comentarios. Si la barra de estado está activada aparecerá en la parte inferior de la pantalla. Para activar la barra de estado, en caso de que no lo este, se siguen los siguientes pasos
Seleccione ver de la barra de menúes
Hacer clic para abrir el menú desplegable.
En el menú desplegable, desplazase hasta " barra de Estado" luego marcar la casilla de verificación
La barra de Estado debe aparecer en la parte inferior de la pantalla.
Se vera la palabra LISTO en el lado izquierdo de la pantalla y NUM del lado derecho. Esto lnos indicará que Excel está en modo Listo y esperando el siguiente comando.
ETIQUETAS DE HOJAS
Las barras de desplazamiento vertical y horizontal están disponibles para ayudarnos a desplazarnos en las hojas de cálculo.
PANEL DE TAREAS
En el panel de tareas se encuentran los comandos que son relevantes para cualquier tarea que se este realizando en Excel. Fácilmente se puede ocultar el panel de tareas si se desea tener más espacio para trabajar en un libro, para esto se hace clic en el botón de cierre que se encuentra en la esquina superior derecha del panel de tareas. Para abrirlo nuevamente, se sigue la secuencia Ver->Panel de tareas.
MENÚ INICIO
La ficha de menú Inicio Excel es una barra horizontal que forma parte de la cinta de opciones de Excel y contiene los botones de comando que normalmente se utilizan para crear, dar formato a texto, alinear texto, y más.
 Los comandos que forman parte de la ficha de menú inicio se organizan en grupos: Portapapeles, Fuente, Alineación, Número, Estilos, Celdas y Modificar.
Los elementos que forman parte de la barra de menú inicio se describen a continuación:
Portapapeles:
Los comandos que forman parte de la ficha de menú inicio se organizan en grupos: Portapapeles, Fuente, Alineación, Número, Estilos, Celdas y Modificar.
Los elementos que forman parte de la barra de menú inicio se describen a continuación:
Portapapeles:
 Pegar: Pega el contenido del portapapeles.
Cortar: Corta la selección de documento y la pega en portapapeles.
Copiar: Copia la selección y la pega en portapapeles.
Copiar formato: Copia el formato de un sitio y la pega en el otro.
Fuente:
Pegar: Pega el contenido del portapapeles.
Cortar: Corta la selección de documento y la pega en portapapeles.
Copiar: Copia la selección y la pega en portapapeles.
Copiar formato: Copia el formato de un sitio y la pega en el otro.
Fuente:
 Fuente: Cambia la fuente.
Tamaño de fuente: Cambia el tamaño de fuente.
Aumentar Tamaño de Fuente: Aumenta el tamaño de fuente.
Disminuir Tamaño de Fuente: Disminuye el tamaño de fuente.
Negrita: Aplica el formato de negrita al texto Seleccionado.
Cursiva: Aplica el formato de cursiva al texto Seleccionado.
Subrayado: Subraya el texto Seleccionado.
Borde Inferior: Aplica borde en las celdas Seleccionada.
Color de Relleno: Colorea el fondo de las celdas Seleccionadas.
Color de Fuente: Cambia el color de texto.
Fuente: Cambia la fuente.
Tamaño de fuente: Cambia el tamaño de fuente.
Aumentar Tamaño de Fuente: Aumenta el tamaño de fuente.
Disminuir Tamaño de Fuente: Disminuye el tamaño de fuente.
Negrita: Aplica el formato de negrita al texto Seleccionado.
Cursiva: Aplica el formato de cursiva al texto Seleccionado.
Subrayado: Subraya el texto Seleccionado.
Borde Inferior: Aplica borde en las celdas Seleccionada.
Color de Relleno: Colorea el fondo de las celdas Seleccionadas.
Color de Fuente: Cambia el color de texto.
Alineación:
 Alínear a la Parte Superior: Ajusta el texto a la parte superior de la celda.
Alínear en el Medio: Ajusta el texto para que este centrado entre la parte superior e inferior de la celda.
Alínear a la Parte Inferior: Ajusta el texto en la parte inferior de la celda.
Orientación: Gira el texto en un ángulo diagonal o una orientación vertical.
Alínear Texto a la Izquierda: Ajusta el texto a la izquierda.
Centrar: centra el texto.
Alínear Texto a la derecha: Ajusta el texto a la derecha.
Justificar texto: Ajusta el contenido para que visible en una celda mostrándolo en barias líneas.
Combinar y Centrar: une las celdas Seleccionada en una sola celda.
Alínear a la Parte Superior: Ajusta el texto a la parte superior de la celda.
Alínear en el Medio: Ajusta el texto para que este centrado entre la parte superior e inferior de la celda.
Alínear a la Parte Inferior: Ajusta el texto en la parte inferior de la celda.
Orientación: Gira el texto en un ángulo diagonal o una orientación vertical.
Alínear Texto a la Izquierda: Ajusta el texto a la izquierda.
Centrar: centra el texto.
Alínear Texto a la derecha: Ajusta el texto a la derecha.
Justificar texto: Ajusta el contenido para que visible en una celda mostrándolo en barias líneas.
Combinar y Centrar: une las celdas Seleccionada en una sola celda.
Número:
 Formato de Numero: elige la manera en que de mostrara los v alores en una celda.
Porcentaje: moneda
Fecha/hora
Formato de Numero: elige la manera en que de mostrara los v alores en una celda.
Porcentaje: moneda
Fecha/hora
Estilos:
 Formato a condicional: Resalta celdas interesantes, enfatiza valores y visualiza datos usando barras de datos.
Dar formato como tabla: Da conjunto de dato en celdas y rápidamente la convierte en tabla.
Estilos de celdas: Aplica rápidamente formato a una celda con los estilos predefinidos.
Formato a condicional: Resalta celdas interesantes, enfatiza valores y visualiza datos usando barras de datos.
Dar formato como tabla: Da conjunto de dato en celdas y rápidamente la convierte en tabla.
Estilos de celdas: Aplica rápidamente formato a una celda con los estilos predefinidos.
Celdas:
 Insertar: Inserta columnas o pestañas en una tabla u hoja de trabajo.
Eliminar: Elimina filas o columnas en una tabla u hoja de trabajo.
Formato: Cambia el alto de las filas o de las columnas, organiza las hojas o protege las hojas.
Insertar: Inserta columnas o pestañas en una tabla u hoja de trabajo.
Eliminar: Elimina filas o columnas en una tabla u hoja de trabajo.
Formato: Cambia el alto de las filas o de las columnas, organiza las hojas o protege las hojas.
Modificar:
 Autosuma: Muestra la suma de las celdas Seleccionadas.
Rellenar: Copia una formula o formato en una o más celdas adyacentes.
Borrar: Elimina todo de la celda o quita de manera selectiva el formato, el contenido o el comentario.
Ordenar y Filtrar: Organiza los datos para facilita el a análisis.
Buscar y Seleccionar: Busca y Selecciona un texto o formato
Autosuma: Muestra la suma de las celdas Seleccionadas.
Rellenar: Copia una formula o formato en una o más celdas adyacentes.
Borrar: Elimina todo de la celda o quita de manera selectiva el formato, el contenido o el comentario.
Ordenar y Filtrar: Organiza los datos para facilita el a análisis.
Buscar y Seleccionar: Busca y Selecciona un texto o formato
Menú Diseño
La ficha de menú Diseño de Página Excel es una barra horizontal que forma parte de la cinta de opciones de Excel y permite cambiar los márgenes, tamaño y orientación de página, definir el área de impresión, establecer saltos de página, especificar qué filas y columnas se imprimen en cada página.
 Los comandos que forman parte de la ficha de menú Diseño de Página se organizan en grupos: Temas, Configurar Página, Ajustar área de impresión, Opciones de la hoja y Organizar
Los elementos que forman parte de la barra de menú Diseño de página se describen a continuación:
Los comandos que forman parte de la ficha de menú Diseño de Página se organizan en grupos: Temas, Configurar Página, Ajustar área de impresión, Opciones de la hoja y Organizar
Los elementos que forman parte de la barra de menú Diseño de página se describen a continuación:
Temas:
 Temas: Cambia el diseño general del todo el documento incluidos los colores las fuentes y los efectos.
Colores: Cambia los colores del tema actual.
Fuentes: Cambia la fuente del tema actual.
Efectos: Cambia los efectos del tema actual.
Temas: Cambia el diseño general del todo el documento incluidos los colores las fuentes y los efectos.
Colores: Cambia los colores del tema actual.
Fuentes: Cambia la fuente del tema actual.
Efectos: Cambia los efectos del tema actual.
Configurar Página:
 Márgenes: Establece el tamaño del margen del documento actual.
Orientación: Cambia el diseño de la página entre horizontal y vertical.
Tamaño: Elige el tamaño del papel actual.
Area de impresión: Marca un área específica de la hoja para imprimirla.
Saltos: Especifica el inicio de una nueva página copia impresa.
Fondo: Elije una imagen para el fondo de la hoja.
Imprimir títulos: Especifique las columnas que se repetirán en cada página impresa.
Márgenes: Establece el tamaño del margen del documento actual.
Orientación: Cambia el diseño de la página entre horizontal y vertical.
Tamaño: Elige el tamaño del papel actual.
Area de impresión: Marca un área específica de la hoja para imprimirla.
Saltos: Especifica el inicio de una nueva página copia impresa.
Fondo: Elije una imagen para el fondo de la hoja.
Imprimir títulos: Especifique las columnas que se repetirán en cada página impresa.
Ajustar Area de Impresión:
 Ancho: Reduce el ancho del resultado de impresión.
Alto: Reduce el alto de impresión.
Escala: Reduce o aumenta el porcentaje de impresión de tamaño real.
Ancho: Reduce el ancho del resultado de impresión.
Alto: Reduce el alto de impresión.
Escala: Reduce o aumenta el porcentaje de impresión de tamaño real.
Opciones de la Hoja:
 Líneas de la cuadricula ver: Muestra las líneas entre filas y columnas de la hoja para facilitar la lectura.
Líneas de la cuadricula imprimir: Imprime las filas y columnas para facilitar la vista de impresión.
Encabezados ver: Muestra los encabezados de filas y columnas.
Encabezados imprimir: Imprime los encabezados de filas y columnas.
Líneas de la cuadricula ver: Muestra las líneas entre filas y columnas de la hoja para facilitar la lectura.
Líneas de la cuadricula imprimir: Imprime las filas y columnas para facilitar la vista de impresión.
Encabezados ver: Muestra los encabezados de filas y columnas.
Encabezados imprimir: Imprime los encabezados de filas y columnas.
Organizar:
 Traer al frente: Sirve para traer algo hacia adelante.
Enviar al fondo: Sirve para enviar al fondo un objeto u otra cosa
Panel de selección: Muestra el panel de selección para mostrar objetos individuales.
Alínear: Ajusta los bordes de varios objetos Seleccionados.
Agrupar: Agrupa los objetos juntos para que se puedan considerar uno solo.
Girar: Gira o voltea el objeto Seleccionado.
Traer al frente: Sirve para traer algo hacia adelante.
Enviar al fondo: Sirve para enviar al fondo un objeto u otra cosa
Panel de selección: Muestra el panel de selección para mostrar objetos individuales.
Alínear: Ajusta los bordes de varios objetos Seleccionados.
Agrupar: Agrupa los objetos juntos para que se puedan considerar uno solo.
Girar: Gira o voltea el objeto Seleccionado.
MENÚ INSERTAR
La ficha de menú Insertar Excel es una barra horizontal que forma parte de la cinta de opciones de Excel y se encarga de todos los comandos que permiten insertar algún objeto o elemento dentro de un documento, tales como gráficos, tablas, imágenes, texto, y más.
 Los comandos que forman parte de la ficha de menú Insertar se organizan en grupos: Tablas, Ilustraciones, Gráficos, Vínculos y Texto.
Los elementos que forman parte de la barra de menú Insertar se describen a continuación:
Los comandos que forman parte de la ficha de menú Insertar se organizan en grupos: Tablas, Ilustraciones, Gráficos, Vínculos y Texto.
Los elementos que forman parte de la barra de menú Insertar se describen a continuación:
Tablas:
 Tabla Dinámica: Resume los datos con una tabla dinámica.
Tabla: Crea una tabla para ab ministrar y analizar datos relacionados.
Tabla Dinámica: Resume los datos con una tabla dinámica.
Tabla: Crea una tabla para ab ministrar y analizar datos relacionados.
Ilustraciones:
 Imagen: Inserta una imagen desde un archivo externo.
Imágenes prediseñadas: Inserta imágenes prediseñadas en el documento.
Formas: Inserta formas previamente prediseñadas como círculos, rectángulos, flechas etc.
SmartRrt: Inserta un gráfico SmartRart pera dar información visualmente.
Imagen: Inserta una imagen desde un archivo externo.
Imágenes prediseñadas: Inserta imágenes prediseñadas en el documento.
Formas: Inserta formas previamente prediseñadas como círculos, rectángulos, flechas etc.
SmartRrt: Inserta un gráfico SmartRart pera dar información visualmente.
Gráficos:
 Columna: Inserta un gráfico de columna.
Línea: Inserta un gráfico de línea.
Circular: Inserta un gráfico circular.
Barra: Inserta un gráfico de barras
Área: Inserta un gráfico de áreas.
Dispersión: Inserta un gráfico de dispersión, también conocido como gráfico xy.
Columna: Inserta un gráfico de columna.
Línea: Inserta un gráfico de línea.
Circular: Inserta un gráfico circular.
Barra: Inserta un gráfico de barras
Área: Inserta un gráfico de áreas.
Dispersión: Inserta un gráfico de dispersión, también conocido como gráfico xy.
Otros gráficos: Inserta un gráfico de cotización, de superficie de anillos, de burbuja o radial.
La barra de Herramientas Estándar de Excel contiene botones con las opciones más utilizadas para manejar archivos. Está localizada justo debajo de la barra de menú.La barra de herramientas estándar en Excel 2003 contiene 23 iconos, estos iconos ejecutan comandos que pueden ser utilizados para la gestión de archivos, impresión, edición, formateo y cálculo. Todas estas herramientas también se pueden acceder a través de la barra de menús.
Comandos del menú Archivo
 Nuevo: crea un nuevo documento.
Abrir: abre un documento previamente guardado.
Guardar: guarda un documento
Permiso: crea documento con acceso restringuido
Correo electrónico: envía por correo el documento activo.
Imprimir: imprime el documento activo.
Vista preliminar: ver el documento en manera de impresión.
Nuevo: crea un nuevo documento.
Abrir: abre un documento previamente guardado.
Guardar: guarda un documento
Permiso: crea documento con acceso restringuido
Correo electrónico: envía por correo el documento activo.
Imprimir: imprime el documento activo.
Vista preliminar: ver el documento en manera de impresión.
Comandos del menú Herramientas
 Ortografía y gramática: comprueba la ortografía del documento.
Referencia: permite al usuario buscar en un diccionario, diccionario de sinónimos y enciclopedia.
Ortografía y gramática: comprueba la ortografía del documento.
Referencia: permite al usuario buscar en un diccionario, diccionario de sinónimos y enciclopedia.
Comandos del menú Edición
 Cortar: corta una selección de celdas.
Copiar: copia el texto, celdas o imágenes seleccionadas.
Pegar: inserta el contenido de lo que fue copiado o cortado.
Copiar formato: permite copiar el formato.
Deshacer: deshacer lo último realizado.
Rehacer: rehace las acciones eliminadas.
Cortar: corta una selección de celdas.
Copiar: copia el texto, celdas o imágenes seleccionadas.
Pegar: inserta el contenido de lo que fue copiado o cortado.
Copiar formato: permite copiar el formato.
Deshacer: deshacer lo último realizado.
Rehacer: rehace las acciones eliminadas.
Comandos del menú Insertar
 Insertar hipervínculo: enlaza el archivo a la Internet.
Fórmula: abre un menú desplegable con las fórmulas: Suma, Promedio, Contar, Max y Min.
Insertar hipervínculo: enlaza el archivo a la Internet.
Fórmula: abre un menú desplegable con las fórmulas: Suma, Promedio, Contar, Max y Min.
Comandos del menú Datos
 Ordenar AZ: ordena las celdas seleccionadas alfabéticamente ascendente de la A a la Z.
Ordenar ZA: ordena las celdas seleccionadas en orden alfabético descendente de la Z a la A.
Ordenar AZ: ordena las celdas seleccionadas alfabéticamente ascendente de la A a la Z.
Ordenar ZA: ordena las celdas seleccionadas en orden alfabético descendente de la Z a la A.
Comandos del menú Insertar
 Asistente para Gráficos: abre la ventana Asistente para gráficos, lo que permite crear una tabla personalizada.
Dibujo: abre la barra de herramientas de dibujo que permite insertar formas automáticas o crear dibujos personalizados.
Asistente para Gráficos: abre la ventana Asistente para gráficos, lo que permite crear una tabla personalizada.
Dibujo: abre la barra de herramientas de dibujo que permite insertar formas automáticas o crear dibujos personalizados.
Comandos Adicionales
 Zoom: permite seleccionar el nivel de zoom (200%, 100%, 75%, 50%, 25% o personalizado)
Ayuda: abre el panel de tareas Ayuda.
Personalizar: permite personalizar la barra de herramientas estándar mediante la adición o eliminación de iconos de comando.
Zoom: permite seleccionar el nivel de zoom (200%, 100%, 75%, 50%, 25% o personalizado)
Ayuda: abre el panel de tareas Ayuda.
Personalizar: permite personalizar la barra de herramientas estándar mediante la adición o eliminación de iconos de comando.
MENÚ INICIO
La ficha de menú Inicio Excel es una barra horizontal que forma parte de la cinta de opciones de Excel y contiene los botones de comando que normalmente se utilizan para crear, dar formato a texto, alinear texto, y más.

Los comandos que forman parte de la ficha de menú inicio se organizan en grupos: Portapapeles, Fuente, Alineación, Número, Estilos, Celdas y Modificar.
Los elementos que forman parte de la barra de menú inicio se describen a continuación:
Portapapeles:

Pegar: Pega el contenido del portapapeles.
Cortar: Corta la selección de documento y la pega en portapapeles.
Copiar: Copia la selección y la pega en portapapeles.
Copiar formato: Copia el formato de un sitio y la pega en el otro.
Fuente:

Fuente: Cambia la fuente.
Tamaño de fuente: Cambia el tamaño de fuente.
Aumentar Tamaño de Fuente: Aumenta el tamaño de fuente.
Disminuir Tamaño de Fuente: Disminuye el tamaño de fuente.
Negrita: Aplica el formato de negrita al texto Seleccionado.
Cursiva: Aplica el formato de cursiva al texto Seleccionado.
Subrayado: Subraya el texto Seleccionado.
Borde Inferior: Aplica borde en las celdas Seleccionada.
Color de Relleno: Colorea el fondo de las celdas Seleccionadas.
Color de Fuente: Cambia el color de texto.
Alineación:

Alínear a la Parte Superior: Ajusta el texto a la parte superior de la celda.
Alínear en el Medio: Ajusta el texto para que este centrado entre la parte superior e inferior de la celda.
Alínear a la Parte Inferior: Ajusta el texto en la parte inferior de la celda.
Orientación: Gira el texto en un ángulo diagonal o una orientación vertical.
Alínear Texto a la Izquierda: Ajusta el texto a la izquierda.
Centrar: centra el texto.
Alínear Texto a la derecha: Ajusta el texto a la derecha.
Justificar texto: Ajusta el contenido para que visible en una celda mostrándolo en barias líneas.
Combinar y Centrar: une las celdas Seleccionada en una sola celda.
Número:

Formato de Numero: elige la manera en que de mostrara los v alores en una celda.
Porcentaje: moneda
Fecha/hora
Estilos:

Formato a condicional: Resalta celdas interesantes, enfatiza valores y visualiza datos usando barras de datos.
Dar formato como tabla: Da conjunto de dato en celdas y rápidamente la convierte en tabla.
Estilos de celdas: Aplica rápidamente formato a una celda con los estilos predefinidos.
Celdas:

Insertar: Inserta columnas o pestañas en una tabla u hoja de trabajo.
Eliminar: Elimina filas o columnas en una tabla u hoja de trabajo.
Formato: Cambia el alto de las filas o de las columnas, organiza las hojas o protege las hojas.
Modificar:

Autosuma: Muestra la suma de las celdas Seleccionadas.
Rellenar: Copia una formula o formato en una o más celdas adyacentes.
Borrar: Elimina todo de la celda o quita de manera selectiva el formato, el contenido o el comentario.
Ordenar y Filtrar: Organiza los datos para facilita el a análisis.
Buscar y Seleccionar: Busca y Selecciona un texto o formato
Menú Diseño
La ficha de menú Diseño de Página Excel es una barra horizontal que forma parte de la cinta de opciones de Excel y permite cambiar los márgenes, tamaño y orientación de página, definir el área de impresión, establecer saltos de página, especificar qué filas y columnas se imprimen en cada página.

Los comandos que forman parte de la ficha de menú Diseño de Página se organizan en grupos: Temas, Configurar Página, Ajustar área de impresión, Opciones de la hoja y Organizar
Los elementos que forman parte de la barra de menú Diseño de página se describen a continuación:
Temas:

Temas: Cambia el diseño general del todo el documento incluidos los colores las fuentes y los efectos.
Colores: Cambia los colores del tema actual.
Fuentes: Cambia la fuente del tema actual.
Efectos: Cambia los efectos del tema actual.
Configurar Página:

Márgenes: Establece el tamaño del margen del documento actual.
Orientación: Cambia el diseño de la página entre horizontal y vertical.
Tamaño: Elige el tamaño del papel actual.
Area de impresión: Marca un área específica de la hoja para imprimirla.
Saltos: Especifica el inicio de una nueva página copia impresa.
Fondo: Elije una imagen para el fondo de la hoja.
Imprimir títulos: Especifique las columnas que se repetirán en cada página impresa.
Ajustar Area de Impresión:

Ancho: Reduce el ancho del resultado de impresión.
Alto: Reduce el alto de impresión.
Escala: Reduce o aumenta el porcentaje de impresión de tamaño real.
Opciones de la Hoja:

Líneas de la cuadricula ver: Muestra las líneas entre filas y columnas de la hoja para facilitar la lectura.
Líneas de la cuadricula imprimir: Imprime las filas y columnas para facilitar la vista de impresión.
Encabezados ver: Muestra los encabezados de filas y columnas.
Encabezados imprimir: Imprime los encabezados de filas y columnas.
Organizar:

Traer al frente: Sirve para traer algo hacia adelante.
Enviar al fondo: Sirve para enviar al fondo un objeto u otra cosa
Panel de selección: Muestra el panel de selección para mostrar objetos individuales.
Alínear: Ajusta los bordes de varios objetos Seleccionados.
Agrupar: Agrupa los objetos juntos para que se puedan considerar uno solo.
Girar: Gira o voltea el objeto Seleccionado.
MENÚ INSERTAR
La ficha de menú Insertar Excel es una barra horizontal que forma parte de la cinta de opciones de Excel y se encarga de todos los comandos que permiten insertar algún objeto o elemento dentro de un documento, tales como gráficos, tablas, imágenes, texto, y más.

Los comandos que forman parte de la ficha de menú Insertar se organizan en grupos: Tablas, Ilustraciones, Gráficos, Vínculos y Texto.
Los elementos que forman parte de la barra de menú Insertar se describen a continuación:
Tablas:

Tabla Dinámica: Resume los datos con una tabla dinámica.
Tabla: Crea una tabla para ab ministrar y analizar datos relacionados.
Ilustraciones:

Imagen: Inserta una imagen desde un archivo externo.
Imágenes prediseñadas: Inserta imágenes prediseñadas en el documento.
Formas: Inserta formas previamente prediseñadas como círculos, rectángulos, flechas etc.
SmartRrt: Inserta un gráfico SmartRart pera dar información visualmente.
Gráficos:

Columna: Inserta un gráfico de columna.
Línea: Inserta un gráfico de línea.
Circular: Inserta un gráfico circular.
Barra: Inserta un gráfico de barras
Área: Inserta un gráfico de áreas.
Dispersión: Inserta un gráfico de dispersión, también conocido como gráfico xy.
Otros gráficos: Inserta un gráfico de cotización, de superficie de anillos, de burbuja o radial.
La barra de Herramientas Estándar de Excel contiene botones con las opciones más utilizadas para manejar archivos. Está localizada justo debajo de la barra de menú.La barra de herramientas estándar en Excel 2003 contiene 23 iconos, estos iconos ejecutan comandos que pueden ser utilizados para la gestión de archivos, impresión, edición, formateo y cálculo. Todas estas herramientas también se pueden acceder a través de la barra de menús.
Comandos del menú Archivo
Nuevo: crea un nuevo documento.
Abrir: abre un documento previamente guardado.
Guardar: guarda un documento
Permiso: crea documento con acceso restringuido
Correo electrónico: envía por correo el documento activo.
Imprimir: imprime el documento activo.
Vista preliminar: ver el documento en manera de impresión.
Comandos del menú Herramientas
Ortografía y gramática: comprueba la ortografía del documento.
Referencia: permite al usuario buscar en un diccionario, diccionario de sinónimos y enciclopedia.
Comandos del menú Edición
Cortar: corta una selección de celdas.
Copiar: copia el texto, celdas o imágenes seleccionadas.
Pegar: inserta el contenido de lo que fue copiado o cortado.
Copiar formato: permite copiar el formato.
Deshacer: deshacer lo último realizado.
Rehacer: rehace las acciones eliminadas.
Comandos del menú Insertar
Insertar hipervínculo: enlaza el archivo a la Internet.
Fórmula: abre un menú desplegable con las fórmulas: Suma, Promedio, Contar, Max y Min.
Comandos del menú Datos
Ordenar AZ: ordena las celdas seleccionadas alfabéticamente ascendente de la A a la Z.
Ordenar ZA: ordena las celdas seleccionadas en orden alfabético descendente de la Z a la A.
Comandos del menú Insertar
Asistente para Gráficos: abre la ventana Asistente para gráficos, lo que permite crear una tabla personalizada.
Dibujo: abre la barra de herramientas de dibujo que permite insertar formas automáticas o crear dibujos personalizados.
Comandos Adicionales
Zoom: permite seleccionar el nivel de zoom (200%, 100%, 75%, 50%, 25% o personalizado)
Ayuda: abre el panel de tareas Ayuda.
Personalizar: permite personalizar la barra de herramientas estándar mediante la adición o eliminación de iconos de comando.
EJEMPLO DE DIBUJO EN ECXEL:
Taller 1 - Fórmulas
Taller 2 - Fórmulas y Referencias
Taller 3 - Series
DIAGRAMAS DE FLUJO
Es una representación gráfica de un proceso. Cada paso del proceso es representado por un símbolo diferente que contiene una breve descripción de la etapa de proceso. Los símbolos gráficos del flujo del proceso están unidos entre sí con flechas que indica la dirección de flijo del proceso.


Elaboración del Diagrama de Flujo
El diagrama de flujo debe ser realizado por un equipo de trabajo en el que las distintas personas aporten, en conjunto, una perspectiva completa del proceso, por lo que con frecuencia este equipo será multifuncional y multijerárquico.
Determinar el proceso a diagramar.
Definir el grado de detalle. El diagrama de flujo del proceso puede mostrar a grandes rasgos la información sobre el flujo general de actividades pricipales, o ser desarrollado de modo que se incluyan todas las actividades y los puntos de decisión. Un diagrama de flujo detallado dará la oportunidad de llevar realizar un análisis más exhaustivo del proceso.
Identificar la secuencia de pasos del proceso. Situándolos en el orden en que son llevados a cabo.
Construir el diagrama de flujo. Para ello se utilizan determinados símbolos. Cada organización puede definir su propio grupo de símbolos. En la figura anterior se mostraba un conjunto de símbolos habitualmente utilizados. Al respecto cabe decir que en la figura “Conector de proceso” es frecuentemente utilizado un círculo como símbolo. Para la elaboración de un diagrama de flujo, los símbolos estándar han sido normalizados, entro otros, el American National Standars Institute (ANSI).
EJEMPLO DE DIAGRAMA DE FLUJO DE LA EMPRESA BIENESTEIB S.A.S
GEOGEBRA
Es un software de matemáticas dinámicas para todos los niveles educativos que reúne geometría, álgebra, hoja de cálculo, gráficos, estadística y cálculo en un solo programa fácil de usar.
GeoGebra es la doble percepción de los objetos, ya que cada objeto tiene dos representaciones, una en la vista gráfica y otra en la vista algebraica. De esta forma, se establece una permanente conexión entre los símbolos algebraicos y las gráficas geométricas.
Todos los objetos que vayamos incorporando en la zona gráfica le corresponderá una expresión en la ventana algebraica y viceversa.

GeoGebra es la doble percepción de los objetos, ya que cada objeto tiene dos representaciones, una en la vista gráfica y otra en la vista algebraica. De esta forma, se establece una permanente conexión entre los símbolos algebraicos y las gráficas geométricas.
Todos los objetos que vayamos incorporando en la zona gráfica le corresponderá una expresión en la ventana algebraica y viceversa.

EJEMPLOS QUE TE AYUDARAN: